With firmware version 9.0 of the Tesla software came a new feature Tesla calls DashCam. This allows for the ability for owners to save and export footage from the built-in vehicle cameras.
microSD is the way to go.
After months of testing various configurations of USB drives, MicroSD cards, and SSD hard drives for DashCam and Sentry Mode, I have determined that the configuration listed below is the most reliable, most likely to “go the distance” when you need it the most, and most affordable.
Why this combo?
The MicroSD selected is optimal for constant writing of data – they are designed for digital cameras and to have high data write speeds, perfect for multi-camera recording (like DashCam and Sentry Mode).
The USB adapter allows for you to connect to the Tesla and also connect to your computer. There is a variation of this package that includes a USB adapter with a USB C connecter, should that be aligned with your needs.
Buy our pre-formatted package:
Take the guess-work out of the formatting and buy all the needed materials in one package! You'll receive the card reader, MicroSD card, and it will be ready to go upon arrival, simply plug it in to your Tesla. Questions? Email me at jeff (at) puretesla.com
What should I get?
If you really want a USB Flash Drive (but, please don’t)…
Start with a new Flash Drive
This isn't explicitly stated anywhere in Tesla's support documents, but given that the system will be constantly writing large files to your drive, it is best to have a newer flash drive that can handle fast transfer speeds. I've listed below the recommendations I've found from around the internet. A couple I have specifically tried myself (noted), which are listed below as well.
- SanDisk Ultra 128GB Dual Drive USB Type-C
- This is my favorite one I've tried for this setup. It has worked flawlessly and, as a Mac user, I love the fact that I can connect the USB A to my car and then very easily connect the USB C to my computer (no dongles). Highly recommend!
- SanDisk Ultra Flair 128GB USB 3.0 Flash Drive
- If you don't need the functionality of a dual USB connection (A & C), this drive is a little cheaper and has not had any reported issues when being used with Dashcam.
Format the Flash Drive
You will need to format your flash drive to “FAT32” (Windows) or “MS-DOS (FAT)” (Mac). You can name the drive whatever you'd like (maybe the name of your Tesla?). A quick YouTube tutorial for Mac on how to accomplish this is below.
Now that your drive is formatted, create a file within the drive (root-level) called TeslaCam. Make sure spelling and capitalization are identical.
Properly eject the drive from your computer.
Connect to your Tesla
Connect your formatted flash drive to one of the two front USB ports.
Note: If you use a wireless charger for these ports or want both ports to still be able to charge phones you will need a USB splitter (recommend the Anker 4-Port Slim Hub).
When properly formatted and connected, the DashCam icon will appear in the status bar with a red dot (indicating it is recording).
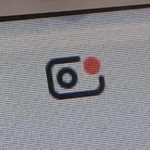
Saving and Downloading Videos from DashCam
While the DashCam records anytime the red dot is showing, you need to indicate when you want a file saved and downloaded. Otherwise, the footage will be overwritten. The process is simple.
When you want to save DashCam footage, tap on the icon. It will change to an icon that indicates the file is downloading (it saves a 10-minute video clip). When complete, the icon will change again to show a green checkmark. At this point, the file has been saved to your drive.
Within a few seconds, the DashCam will continue recording and the icon will revert back to the red dot indicating that it is recording. Note: any footage not downloaded after an hour is overwritten.
Pointers and Notes
- Some users have noted that some flash drives corrupt upon removal. It has been recommended that you stop recording prior to removing the drive. This will likely be fixed in a software update from Tesla.
- It's important to remember that you need to initiate a save of any footage you want to retain. Tap the icon as stated above to download desired segments of video.
- The footage is currently limited to only the front-facing camera, left, right, and rear cameras. It is likely that will be expanded in the future via a software update.
- If your drive corrupts, it is best to start over by formatting the drive.
- Any footage not downloaded after an hour is overwritten.
- Make sure you choose a drive with enough storage. Tesla states that 1 minute of recording equates to about 30 MB.




Is there a difference between exFat32 vs. Fat32? New USB only offers the exFat32 when reformatting. Car does not recognize drive inserted
Hey there! Yes, exFAT will not work with a Tesla. It’s not the USB it’s your computer that won’t format FAT32. You’ll need a separate piece of software to format the drive you have to FAT32 (Windows will only format 32GB or under with FAT32 unless you get a third party software tool). Hope that helps!
how do you go about getting the footage off the tesla cam?
Check out this for help: puretesla.com/support