In Tesla vehicles that have the AP 2.5 hardware or higher, it is possible to utilize the existing cameras as a dashcam and security system (called TeslaCam and Sentry Mode, respectively).
These systems are a great way to document what is happening around your vehicle in two scenarios:
- While Driving (using Dashcam)
- While Parked (using Sentry Mode)
In this article we will cover the following:
- What is needed for Dashcam/Sentry Mode to work? A “Getting Started” Guide.
- What is DashCam and Sentry Mode?
- How to use Dashcam
- How to use Sentry Mode
- How to review footage from the USB drive
- Troubleshooting your setup
What is needed for Dashcam/Sentry Mode to work?
There is one key requirement to make Dashcam and Sentry Mode work (besides having an eligible Tesla vehicle, of course):
This is the trickiest part of the whole setup because it requires you to format your drive in a specific format (FAT32) and then create a folder within the drive titled TeslaCam. If you fail to properly format the drive it will not work and your Tesla will not recognize the drive when inserted.
By popular demand, I sell my favorite drive/reader recommendation ALREADY FORMATTED so that when you receive it you simply plug it in and are ready to use Dashcam and Sentry Mode. This is a great option if formatting drives is not something you’re interested in attempting.
Once you have a formatted drive, simply insert it into the front USB port in your Tesla. The rear USB ports (Model 3) do not work with Dashcam/Sentry Mode. You will know that your USB drive is properly being read when a camera icon with a red dot appears on your center screen.
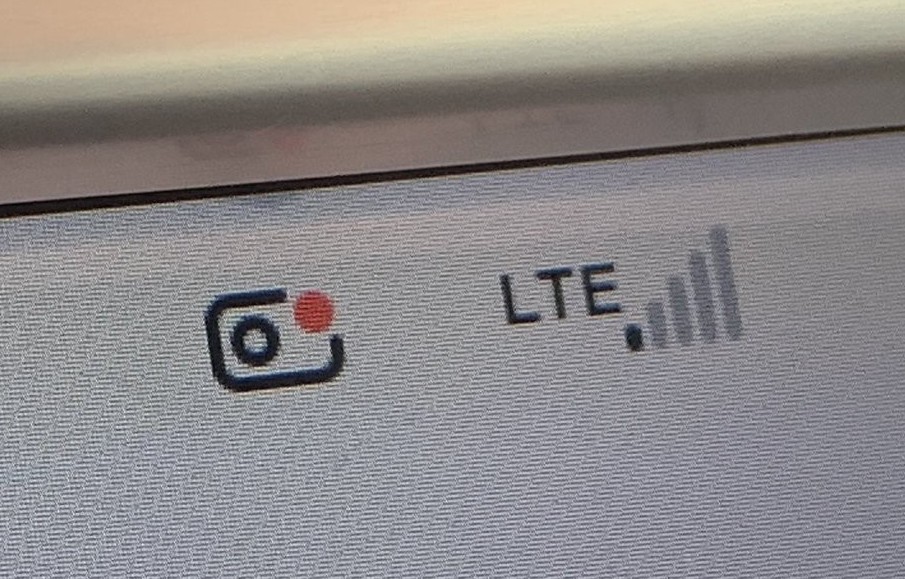
How to use Dashcam
When a properly formatted drive is inserted into your Tesla, Dashcam will start recording automatically when a driving session begins. Here are some quick facts about using Dashcam:
- Dashcam is always recording while the car is in Drive
- The system saves the most recent hour of footage in the RecentClips file on the USB drive. This footage is continually overwritten and is cleared at the beginning of a new driving session.
- If you tap the camera icon with the red dot, it will save the most recent 10 minutes of footage to the SavedClips folder on the USB drive.
- Dashcam records from the front camera and the left and right repeater cameras.
- You will need to remove the USB drive and insert it into a computer/tablet/phone to review saved footage.
How to use Sentry Mode
When a properly formatted drive is inserted into your Tesla, Sentry Mode will be available for use. Sentry Mode must be manually activated (for now) each time you want the system to operate.Here are some quick facts about Sentry Mode:
- Sentry Mode is off by default.
- You must activate the mode by parking the car, tapping the car settings menu, then tapping the Security settings pane. Toggle Sentry Mode to turn on the system (switch will turn blue).
- You can also turn on Sentry Mode from the Controls pane in your Tesla app.
- When motion/a threat is detected, Sentry Mode will display an alert on the screen and save the last several minutes of footage and also continue recording the suspected threat.
- If excessive force is detected (pounding, glass breaking, etc) it will trigger the alarm state, which plays music full blast, activates the horn and lights, and also sends an alert to the owners phone.
- As of 2019.12.1, an alert will show on your screen upon your return to the vehicle that shows Sentry Mode was activated and how many events were recorded.
How to Review Footage from the USB Drive
The method is the same for reviewing footage captured from Dashcam and/or Sentry Mode. Here’s how you do that:
- Safely remove the USB drive from your Tesla (tap and hold the camera icon until it pulses and turns grey).
- Insert your USB drive into your device of choice.
- Open the TeslaCam folder, then the SavedClips folder.
- Events are saved in folders distinguished by date/time of the event.
- You can view the footage in chronological order. Note that there will be three clips for each time span (front camera, right repeater, left repeater).
- Delete any footage you don’t want to keep to free space on the drive. Note: footage in SavedClips will not overwrite when the drive reaches capacity.
Teslacam Software to Review Footage
If you're interested in a software solution to combine the 3 video clips automatically, then try your hand at this github build from user ehendrix23.
NOTE: This is somewhat advanced and requires a general knowlege of the command line.
This script will combine the footage from the front camera and the left and right repeater to the format of your choosing. See the videos below for an example.
Troubleshooting your Setup
I don’t know how to format my USB drive.
- Consider purchasing this pre-formatted package that includes my favorite drive combo for reliable recording or watch this video.
What drive do you recommend?
- Here is a post about the Dashcam USB setup I highly recommend and why.
I inserted a USB drive but the camera icon with the red dot isn’t appearing.
- Did you format your drive correctly? Formatted FAT 32 and a folder named TeslaCam needs to be in the drive. Want a clickable solution?
My camera icon has a grey dot.
- Tap the icon to restart Dashcam.
My camera icon has a grey X.
- The drive may have gotten corrupted. Try removing and reinserting the drive. If that doesn’t work, you’ll need to reformat.
What programs work best to review footage?
- Quicktime on a Mac, VLC player on PC or Mac.




[…] How To Set Up Your DashCam: https://puretesla.com/how-to-setup-tesla-dashcam-and-sentry-mode/ […]
Well, I have AP2.0 on my Model S P100D late 2016. I have properly formatted FAT32 drive. Sentry mode turns on but no dashcam. In addition, sentry mode just stores a bunch of 595 byte files and are not video clips. They say they are mp4 but they are not playable by anything and 595 bytes is clearly not enough for video anyway. Does this really work. The post says it should all work with AP2.0 but none of it seems to work.
FWIW, I plug the same flash drive into my model 3 and all works just fine.
Hi Paul!
It only works with AP2.5 or higher. AP 2.0 is not supported for USB recording. Could you point me to where it says AP2.0 works so that I can correct that oversight? Thank you!
Jeff
Unfortunately, I cant find it now but still searching. Maybe on the Tesla forum. I will keep looking. I though I remember it from a site like yours that was explaining how to set it up.
do i have to take my formatted drive insert out of my tesla model 3 each time i enter or exit my vehicle?
No, you don’t need to remove the drive until you want to view the footage. It can remain plugged into the car at all times (and would need to for Sentry Mode to work).
What if I covered it with my car cover every night , does it matter if I take the drive out
Covering it wouldn’t make a difference for the drive. You could leave it in if you wanted with no issues.
Does SSD has two partitions so that I can put songs also in the same drive.
The SSD can have two partitions for TeslaCam and Music. It doesn’t come that way, but if you order from us I’d be happy to format it that way for you. The SSD is the one drive that I’d recommend doing this with.
Is the SavedClips folder created automatically or do I need to create that? (or any other sub folders?)
SavedClips is created automatically by the Tesla (all sub folders are). Thanks for the question!
Thanks so much for creating this awesome resource! Quick question, are the clips normally 1 minute increments?
Appreciate the kind words! Yes, all clips are 1 minute in length – completely normal and as designed by the system.
I’m curious if the USB drive for DashCam and Sentry needs to be in one of the front USB slots, or can it be in the rear? Thanks
Hi Larry-
The USB drive needs to be plugged into one of the front USB ports. The rear ports are strictly for charging.
Thanks!
How do I get push notifications if an event happens? I have an iPhoneX and drive a Model3
You will only get a push notification if Sentry Mode enters Alarm state, not Alert state. Biggest difference: Alarm = active threat, Alert = potential threat.
[…] Guide for DIY: https://puretesla.com/how-to-setup-tesla-dashcam-and-sentry-mode/ […]
Hi Jeff,
LOVE the plug and play for your product – thanks!
Question: the micro SD portion should just be a plug and play for my Android as well, right? When I plug it into my phone, nothing appears. Is this because of the format? Can I do anything to make it work on my phone, or is it computer only at this point?
Thanks!
– James
Hi James!
Thanks for the comment and I’m glad you’re happy with the drive!
I must admit – I don’t know a ton about Android, but I believe FAT32 is a generally compatible format for Android devices. That said, I did find this which may be what’s going on?
“Android 6.0 Marshmallow introduced the idea of adopting external storage so that it acts like internal storage. When a microSD card is adopted, it is formatted and encrypted to only work with that device. Now you can safely store both apps and private data on the card. One interesting feature of adoptable storage is that it isn’t limited to 2TB like SDXC, but can actually use media up to 9 Zettabytes…”
Could this be the case? Keep me updated on your findings!
Jeff