Thanks for your purchase of our Tesla DashCam Package!
If you've reached this page through a Google search, you can get a pre-formatted Tesla DashCam USB drive that will work “out of the box” with your Tesla. Click here for more info.
In the package
Your envelope contains the following:
- USB Reader with MicroSD card already installed.
- Tips & Tricks card with support site.
Installation
Each drive has been pre-formatted to work with your Tesla “out of the box.” It has also been tested in a Tesla to ensure proper functionality.
Simply remove the USB reader from the package and plug in to your Tesla's USB port.
Note: Rear seat USB ports in the Model 3 will NOT work for DashCam. It must be inserted into one of the center console ports.
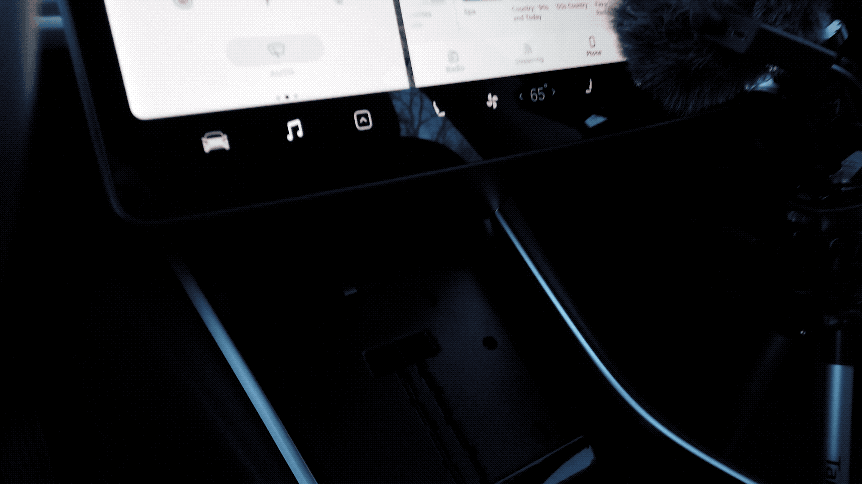
Once inserted, you will see the camera icon appear on your center screen with a red dot in the upper right corner. (below)
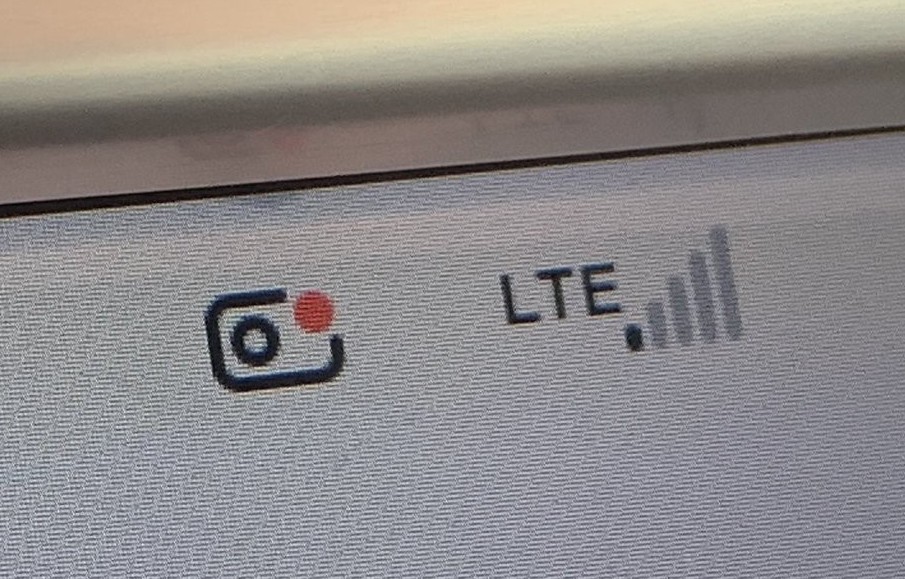
That's it! Your Tesla is now recording footage to your drive.
Removing your USB Drive Safely
When removing your USB drive from your Tesla, treat it like you would a USB drive attached to your computer. Follow this process each time:
- Tap and hold the camera icon with the red dot until you see a white pulse come from that icon.
- Once the icon dot turns gray, it is no longer recording and is safe to remove the drive.
Always remember to properly eject the drive from your computer when connected. Failure to do so may corrupt the drive and render it not usable with Dashcam until reformatted.
Using DashCam
When you want to save footage during a drive, simply tap the DashCam icon (camera with a red dot).
Here's some basic information you should know:
- Tapping the icon saves the last ten minutes of recorded footage.
- The front, left, and right cameras save footage when the icon is tapped.
- Video files are saved in a folder called SavedClips, each one minute long.
- In the current version of the software (2019.16.2) there is a bug where sometimes the video is distorted or even corrupted. That is a vehicle software issue and not your drive.
Using Sentry Mode
When you enable Sentry Mode from your Security menu or from the Tesla app, your cameras start recording. Here's some basic info:
- When your Tesla detects a potential threat, it will record footage from the front, left, and right cameras to your SavedClips folder on your USB Drive.
- Your USB Drive must be inserted into the car to record footage.
- Sentry Mode footage will not clear itself from the drive. You should regularly review and delete the footage from your USB Drive to maintain enough space to allow for proper functionality.
Troubleshooting
Click the button above to get the most up to date support!
There is no camera icon showing up on the screen.
Check that the USB drive is fully inserted into the front USB ports (rear ports do not work for DashCam). Try unplugging and then plugging back in your drive. Wait 10-20 seconds and it should appear.
Dashcam was working (icon visible) but after viewing footage the icon no longer shows up. What should I do?
Make sure you are properly removing the USB drive from the Tesla and from your computer. If you delete footage from the drive on your computer, make sure you empty the Recycle Bin (Mac) or Trash (PC) PRIOR to removing the USB drive. Failure to do so can leave temporary files that can corrupt the drive.
To fix, plug in the drive to your computer and empty the trash. Copy any footage you want to save to a file on your computer and then delete the TeslaCam file (and empty the trash). Create a new folder in the TESLACAM drive titled TeslaCam (exactly as written) and then safely eject the drive. You should be up and running.
I don't know how to save footage to my drive.
Tap the camera icon with the red dot to save the last 10 minutes of recorded footage to the drive.
How do I view the footage?
At this time you cannot view the footage on your car's screen. You will need to safely eject the drive from your car and use your computer to view the footage. It works like any other USB Flash Drive you've used.
My drive is full. What do I do?
Use your computer to review footage and delete videos you don't need. Save footage to your computer that you'd like to keep and then delete it from the drive. Caution: DO NOT DELETE THE MAIN TeslaCam FOLDER! Doing so will make DashCam inoperable.
I accidentally deleted the TeslaCam folder on my USB Drive. What do I do?
No worries. Simply create a new folder in your drive titled TeslaCam. Deleting the folder does not affect the formatting of the drive.
Can I use this same drive to store music?
It is highly recommended that you do not use this drive for both DashCam and music storage.
Find this page and are interested in ordering? Use the link in the sidebar!
Still need help?
Contact us using our website contact form here.
We are also on Twitter here: @puretesla
We will get you up and running!
