The SanDisk Connect Wireless Stick Drive is the only wireless flash drive that works with the SentryView app for iOS.
Need support with your SanDisk Connect Wireless Stick? See the headings below.
Getting Started – Your Disk Just Arrived
Congrats on receiving your new wireless memory stick! If you bought it from Pure Tesla, it has already been formatted to be used with TeslaCam (Dashcam and Sentry Mode).
Remove the drive from the envelope. Read and save the half-sheet for reference later.
Since it came pre-formatted, no additional action is required prior to plugging it in to your Tesla!
Installing
Your drive couldn't be easier to install. Since it is preformatted, simply remove it from the envelope and plug it in to your Tesla (in one of the front console USB ports).
You'll know it's working when the camera icon with a red dot appears on the screen (upper right corner).

Removing the Drive
Safely remove the drive from your Tesla by long pressing the camera icon (pictured above) until it pulses and the red dot turns gray (shown below).
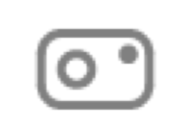
Removing it using this method helps ensure that your files do not get corrupted.
Once the dot is gray, remove the drive from the USB port.
Connecting to Your iOS Device
Press the power button on the side of the USB device. You should see a small light blinking on the USB device
Launch the Settings app on iPhone/iPad
Switch to the WiFi network created by the USB device
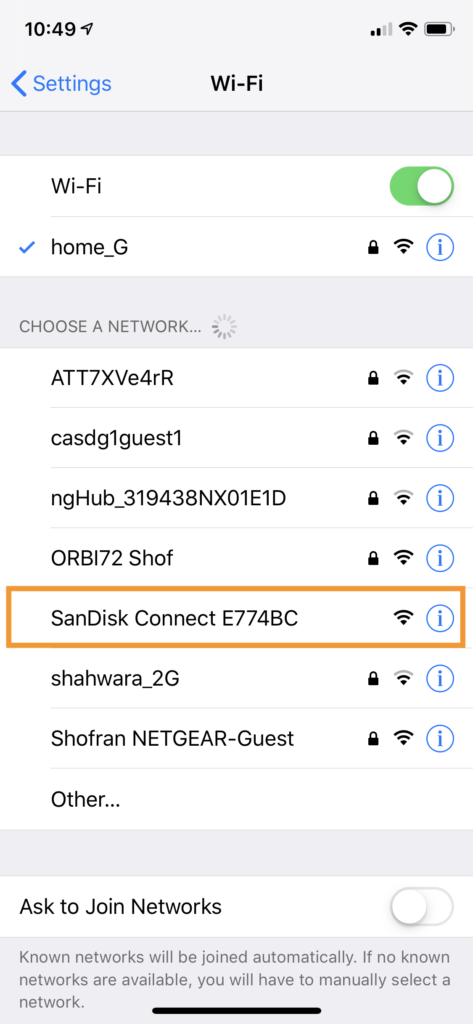
Viewing Footage
Once you've connected to your drive's WiFi network, open SentryView and the app will automatically load the drive's content in an easy to view, three-pane visualization.
Choose the folder on the left (RecentClips or SavedClips). Then, choose the date of the recordings. On the right side you can then choose the minute-clip that you want to view.
Tap the Play button.
Once reviewed, you can tap the trash icon to delete the footage from the drive.
Troubleshooting
Footage is chopping or lagging in the app.
- Hold the USB stick closer to your phone/device. The closer proximity the better to get faster read speeds.
The App isn't showing any Drive connected
- Safely disconnect the Wireless Drive from your Tesla. It must be disconnected from the car to view footage.
- Turn on the Wireless Stick by pressing the power button on the side.
- Connect your iOS device to the WiFi network created by Wireless Drive.
- Quit and relaunch the app.
The drive is connected but not showing any folders.
- You must have the drive formatted in FAT 32 and have a folder named TeslaCam for the drive to function. If you bought the drive from PureTesla, this has been done for you already. If not, check out the process here.

